FYI: All screenshots featured in this class are from the Google Chrome internet browser.
Definitions
Internet—a global network made up of computers all over the world, connected electronically by telephone lines, fiber-optic cables, and other links.
Note: no single organization owns or controls the Internet.
Wi-Fi - allows computers, smartphones, or other devices to connect to the Internet or communicate with one another wirelessly within a particular area.
Web or World Wide Web (WWW) - the part of the Internet that uses text, images, sound and video.
There is almost no limit what you can do online. The internet makes it possible to quickly find information, communicate with people around the world, manage your finances, listen to music, and much, much more. Countless subjects and topics can be found on the web, however everything on the Internet is not true.
A web browser is a software program that allows you to see and read the information on the World Wide Web (WWW).
Some popular examples of a web browser are:
![]() Google Chrome —This is the browser used most by library staff, because it is faster, more secure, and more user friendly than some other internet browsers available.
Google Chrome —This is the browser used most by library staff, because it is faster, more secure, and more user friendly than some other internet browsers available.
![]() Microsoft Edge – Another web browser that is easy to navigate and provides more control for its users. It is fast, safe, and has a decent amount of security.
Microsoft Edge – Another web browser that is easy to navigate and provides more control for its users. It is fast, safe, and has a decent amount of security.
![]() Mozilla Firefox—A different internet browser that is user friendly and includes some security features; but it does require a lot of memory to operate efficiently, which may limit the computer’s ability to do multiple tasks simultaneously.
Mozilla Firefox—A different internet browser that is user friendly and includes some security features; but it does require a lot of memory to operate efficiently, which may limit the computer’s ability to do multiple tasks simultaneously.
An Internet Service Provider (or ISP) is the company you pay to gain access to the Internet through your computer. Two common ISPs in Alexandria are Xfinity and Cox.
A home page can be one of two things:
The address bar is a text box in a web browser displaying the address of the web page that is currently being viewed.

Scrolling allows you to move up and down and side to side on a webpage. You may use the mouse or the arrow keys on the keyboard.
Links allow you a way to move from one site and/or page to another site and/or page. There are two types of links:
Text links are parts of the web page text that are generally in a different color, and often underlined. The mouse pointer will turn into a hand when it moves over a link.
Graphic links are graphics or pictures that will also show a hand when the mouse pointer moves over them.
![]()
The back and forward buttons allow you to move backward and forward between sites you have already visited.
![]()
Pages can sometimes take too long to load or get stuck. When this happens, clicking refresh asks the browser to send you the most updated version of the page you're viewing.
All websites have unique address, just like we have a unique Social Security number. This allows us to locate a site quickly. This address is also called a URL (Universal or Uniform Resource Locator).
Example: https://alexlibraryva.org/
A. Parts of a URL
| 1 | 2 | 3 | 4 | 5 |
| https:// | www. | alexlibraryva | .org | /learn |
.com – commercial organization
.gov – US government agency
.mil – US military
.edu – educational institution
.org – nonprofit organization
.net – network provider
.uk, .ca, .fr, etc. – sites based in other countries (United Kingdom, Canada, France, etc.
Directories—Slashes after the main address represent subsections or specific pages within the web site. Example: https://alexlibraryva.org/events will take you to the Featured Events listings on the library's site.
You have to type the address exactly, paying attention to upper and lower cases, slashes and dots. Most browsers will put the http:// in for you. Some may even put in the www for you.
Let’s practice.
| www.fox5dc.com | www.royal.gov.uk | www.gmu.edu |
| www.weta.org | www.alexandriava.gov | www.vmfa.museum |
| www.slideshare.net | www.navy.mil | www.visitalexandria.com |
When you are finished, please return to this class web page.
A bookmark is a saved shortcut that directs your browser to a specific webpage. It stores the title and web address of the corresponding page. Saving bookmarks allows you to easily access your favorite locations on the Web.
To bookmark a website, do the following:
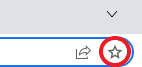
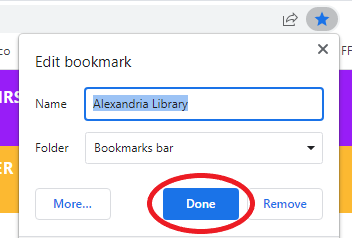
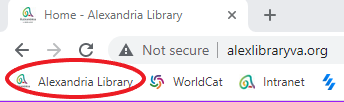
Search engines are programs that search databases of web documents matching key words supplied by the user.
Several examples of search engines include Google, Bing, and Yahoo.
Pick from the following topics and search for websites related to that topic:
| Recipes | Cars | Travel |
| Sports | Shopping | Weather |
Remember, anyone can publish on the web. It is important to evaluate the information you find. What should you look for?
Error or security messages can occur for several reasons some include:
Sometimes there is no way to know precisely what is causing the error message. Clicking on the back button will get you out of the error message in most cases.
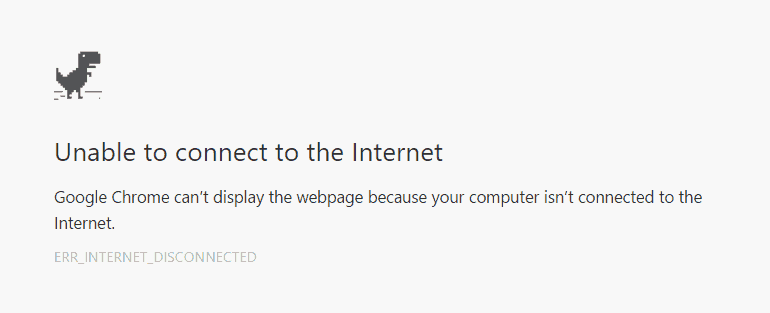
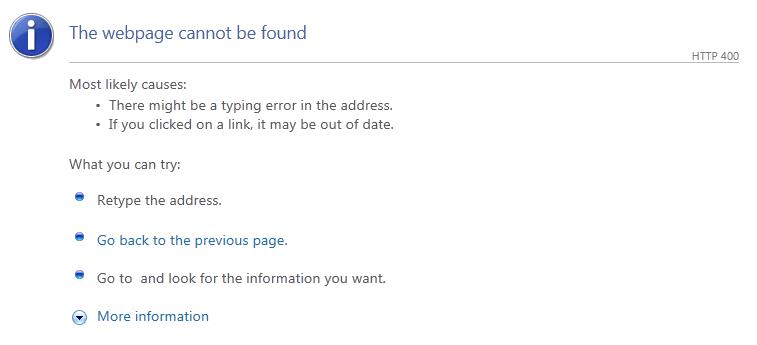
Stay safe …
What is social media?
Social media includes websites and applications that enable users to create and share content.
What is a social network?
A social network is a dedicated website or other application that enables users to communicate with each other by posting information, comments, messages, images, etc. Examples of social networks include Facebook, Instagram and Twitter.
Facebook is a website where you can create a personal profile, contact people that you know, and keep in touch by sharing information such as updates on your activities, pictures and other interests.
Instagram is a networking service for sharing photos and videos. The app allows users to upload media that can be edited with filters and tagged with different hashtags (#) and locations. Posts can be shared publicly or with preapproved followers.
Twitter is a real-time information network that connects you to the latest information about what you find interesting. Simply find the public streams that you find most compelling and follow the conversations. The public stream is the millions of posts written by ordinary people, organizations, news outlets and celebrities every day.
The best way to continue learning how to use the Web is to practice! These resources are free databases for Alexandria Library users. Some online sources for continued learning: